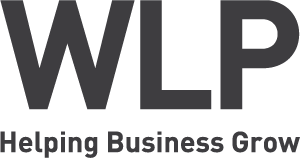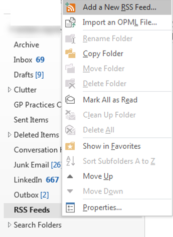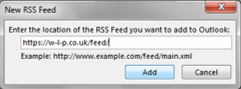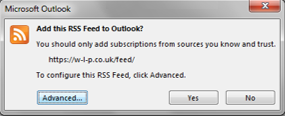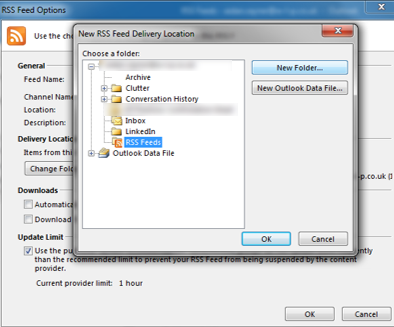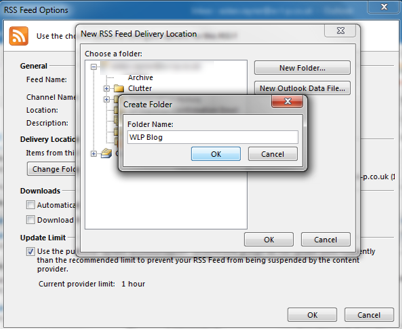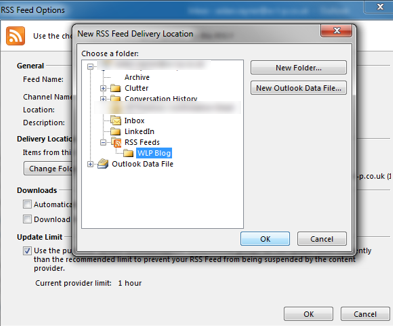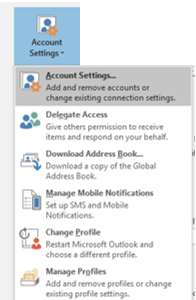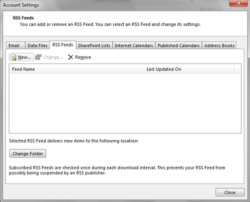What is RSS?
RSS stands for “really simple syndication” or “rich site summary”. Websites such as news sites and online publishers will incorporate RSS to deliver updating/changing data to those internet users who want to receive it.
In simple terms, internet users can set up RSS feeds for their favourite websites, enabling them to keep updated without having to manually visit those websites or hand over personal data to join mailing lists.
Although an often-overlooked method of receiving data, it does still have its place. It’s limited popularity in recent years is likely down to email/mailing lists and social media being the preferred methods of receiving information.
RSS in Outlook
It is possible to subscribe to RSS feeds within Outlook and have data fed directly to your mailbox. This can be a really useful tool to help you easily stay up to date with numerous information sources. Below are some steps on how to set up an RSS feed in later versions of Outlook (2013 and 2016).
Before we start, find the RSS feed(s) you want to subscribe to. The BBC for example has many feeds available, including separate feeds for technology, business, politics and more. If you’re finding our blog section useful, maybe you want to subscribe to WLP’s RSS feed. Once you’ve found the feed you are interested in, you will need to copy or make a note of the URL.
METHOD 1
1) Open up Outlook.
2) In the left pane, you should have a folder titled either “RSS Feeds” or “RSS Subscriptions” (if not, see method 2). Right click this folder and select “Add a new RSS Feed”.
3) Simply paste the URL you copied earlier into the box that appears and click Add.
4) You should then see a prompt from Outlook asking you to confirm that you want to add this RSS feed. Click the Advanced button to configure the RSS feed.
5) Change the Feed Name if necessary. If you are happy for all your RSS feeds to populate one folder, you’re pretty much done! Just click OK to confirm your configuration.
If you prefer a more organised approach and would like to set up a new folder for each RSS feed, see stage 6 below.
6) To add a new subfolder for your RSS Feed, click the “Change Folder” button.
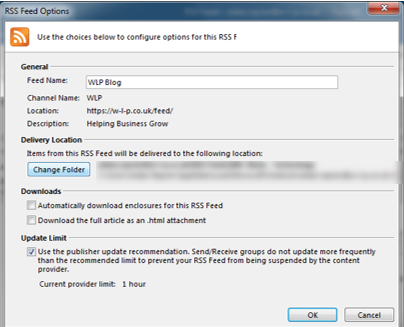
- Click the plus symbol next to your email address, then highlight the RSS Feeds folder. Click the “New Folder” button.
- Type in a name for your new folder and click OK.
- This will add a subfolder within the RSS Feeds folder. Highlight your new folder in the list and click OK.
7) Click OK to confirm your feed configuration, then click yes to add your RSS feed.
METHOD 2
1) Open your Outlook client.
2) Go to File > Account Settings > Account Settings.
3) Navigate to the RSS tab and click “New”.
4) Simply paste the URL you copied earlier into the box that appears and click Add.
5) This will open up the RSS feed configuration window.
Change the Feed Name if necessary. If you are happy for all RSS feeds to populate one single folder, simply click OK to confirm your configuration and add the RSS feed.
If you prefer a more organised approach, set up a new folder for each new feed using step 6 in method 1. Once done, click OK to confirm your configuration and add the RSS feed.
If you’ve found this post useful, please share it with friends and colleagues using the grey social sharing buttons found below.